Utilizar el bluetooth para transferir imágenes y archivos desde tu PC al teléfono celular te permite llevar con vos cualquier documento al que antes solo podías acceder mientras estábas sentado frente a tu computadora.
Anteriormente te detallamos cuál es la mejor manera de pasar fotos y archivos desde el celular a tu computadora utilizando el bluetooth de ambos dispositivos.
En este artículo, vamos a indicarte cómo realizar el procedimiento inverso. Es decir, enviar archivos e imágenes desde tu computadora a tu teléfono celular.
De esta manera, vas a poder tener en tu smartphone cualquier imagen o archivo de tu computadora, ya sea de un backup de tu teléfono anterior o fotos de otros dispositivos que quieras llevar siempre contigo.
Para hacerlo, simplemente necesitás que tu computadora tenga bluetooth. Caso contrario, podés utilizar un adaptador USB que te permita agregar esta función a tu PC.
Paso 1 – Activar el bluetooth en la PC
Para eso, tenés que escribir bluetooth en la barra de búsqueda y seleccionar la opción Configuración de Bluetooth y otros dispositivos.
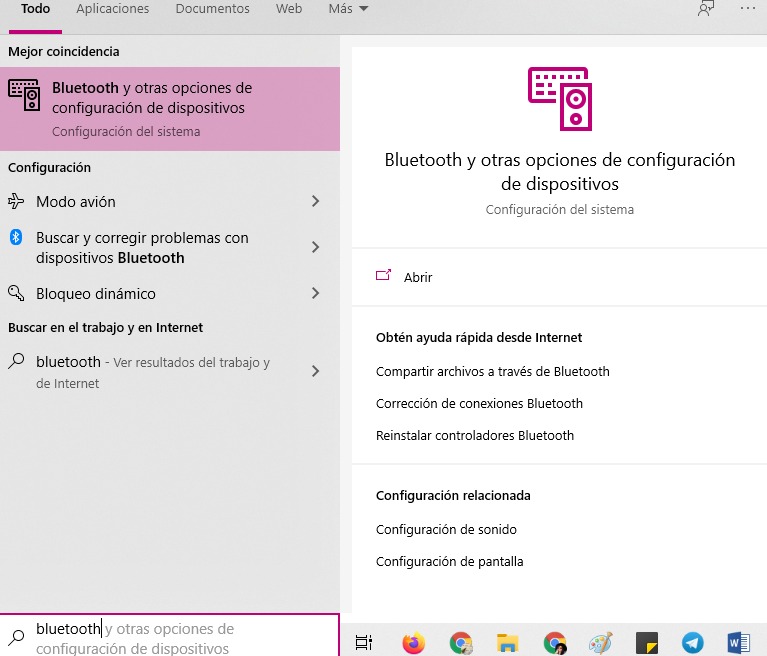
En la siguiente opción, tenés que activar el bluetooth dando click sobre su interruptor.
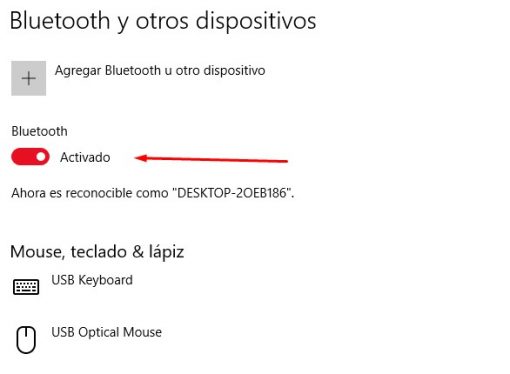
Paso 2 – Activar el bluetooth en tu teléfono
Una vez hecho esto, vas a tu teléfono celular para activar también allí el bluetooth.
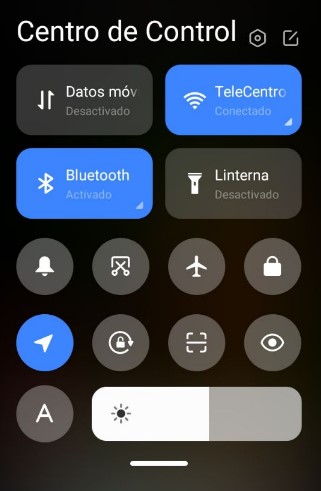
Paso 3 – Seleccionar el dispositivo al que querés enviar los archivos
Luego, en la PC y desde la barra de notificaciones, le das click al icono del bluetooth. En el menú desplegable, haces click en la opción Enviar un archivo.
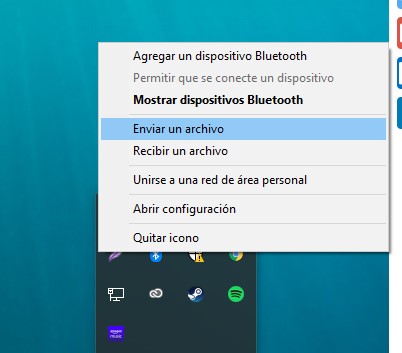
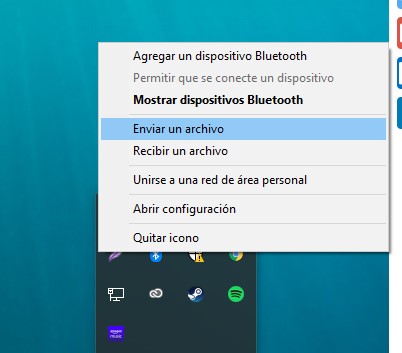
Si el teléfono al que querés enviar los archivos ya se encuentra vinculado, lo seleccionas y haces click en siguiente.
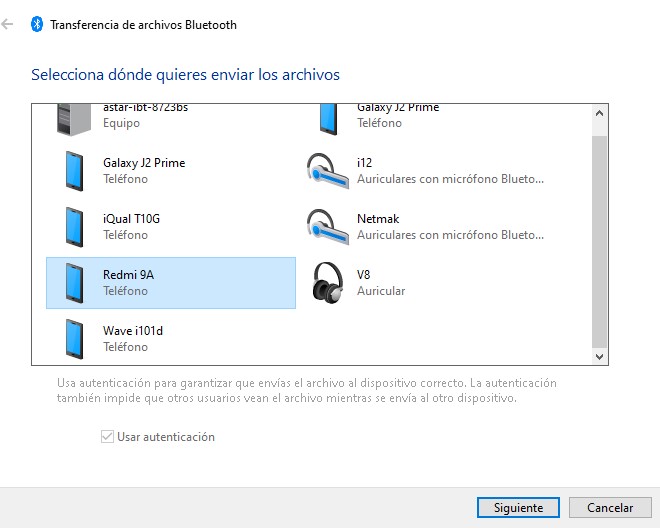
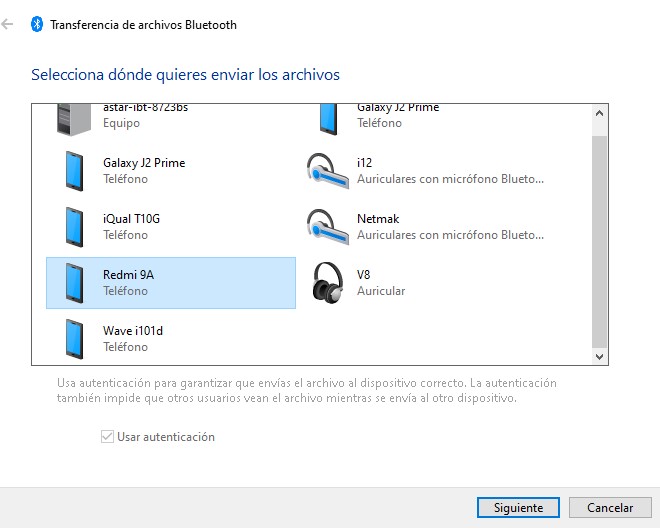
En caso de que aún no tengas vinculado el bluetooth de tu teléfono con el de la computadora, tenés que vincularlo haciendo click en Agregar un dispositivo bluetooth (te explicamos esto más abajo).
Paso 4 – Seleccionar las imágenes que queremos enviar
A continuación, buscás y seleccionas los archivos que quieras enviar a tu teléfono.
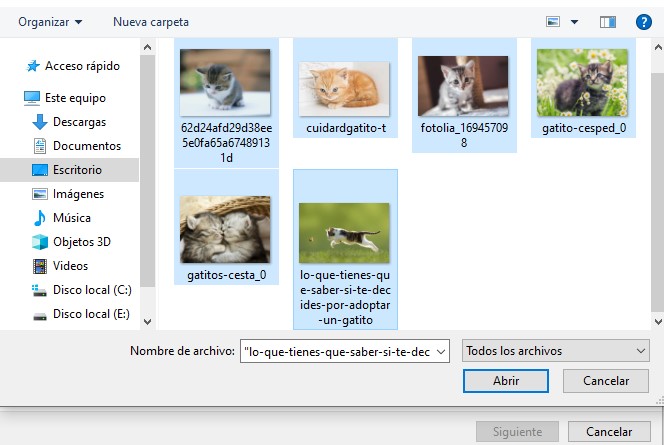
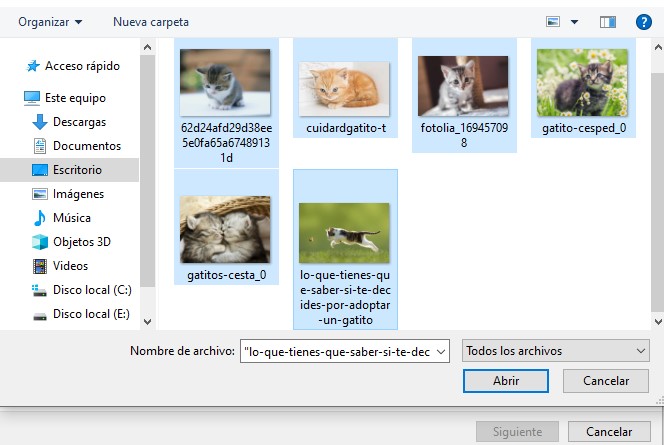
Hacés click en siguiente.
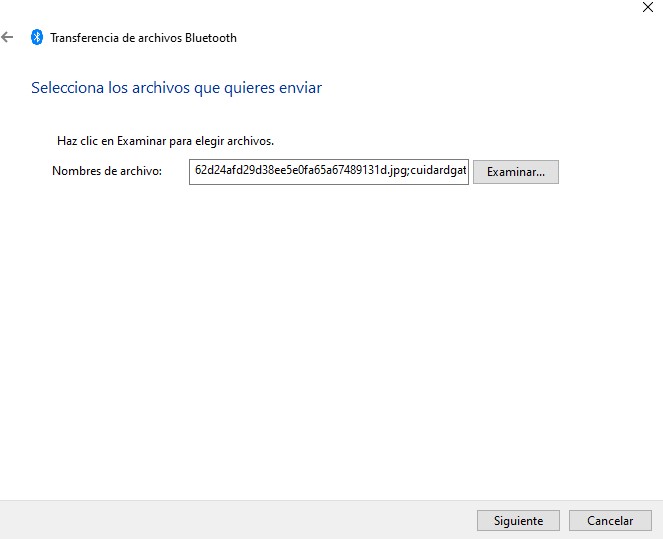
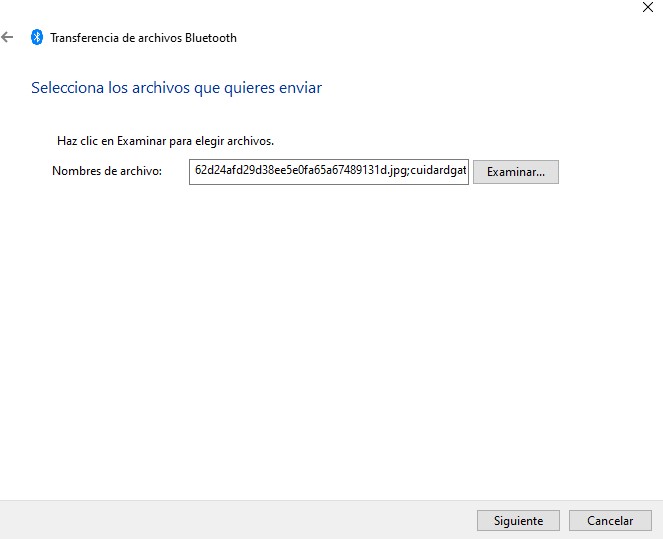
Paso 5 – Aceptar las transferencias en el teléfono
Desde tu smartphone, aceptas las transferencias de los archivos entrantes.
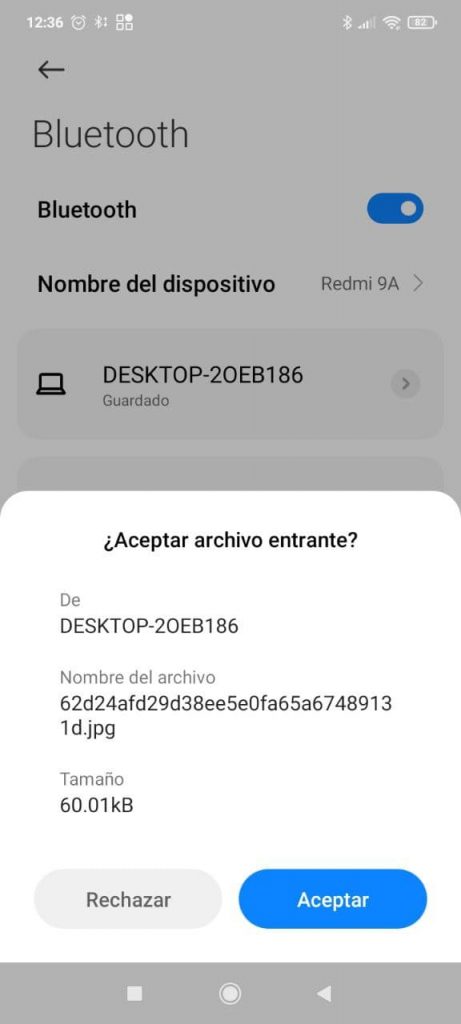
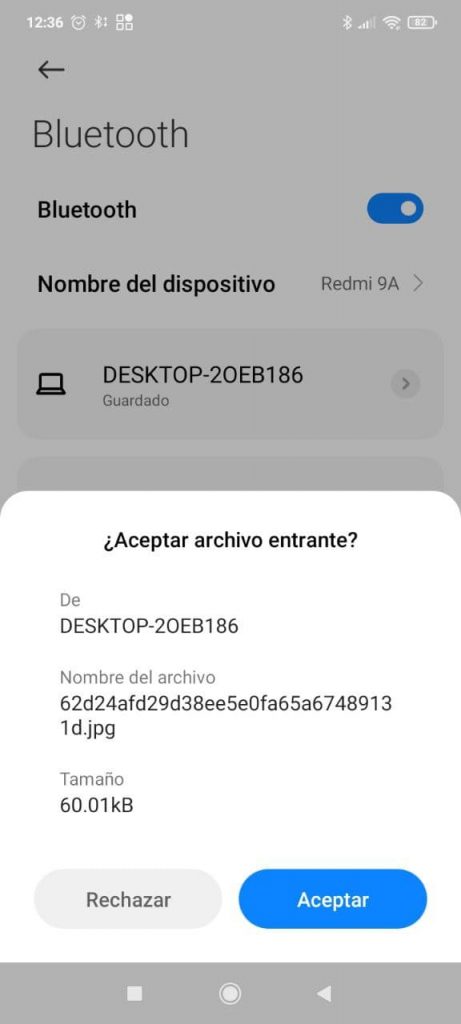
Una vez hecho esto, la transferencia se iniciará y podrás observar su progreso tanto en el celular como en la computadora.
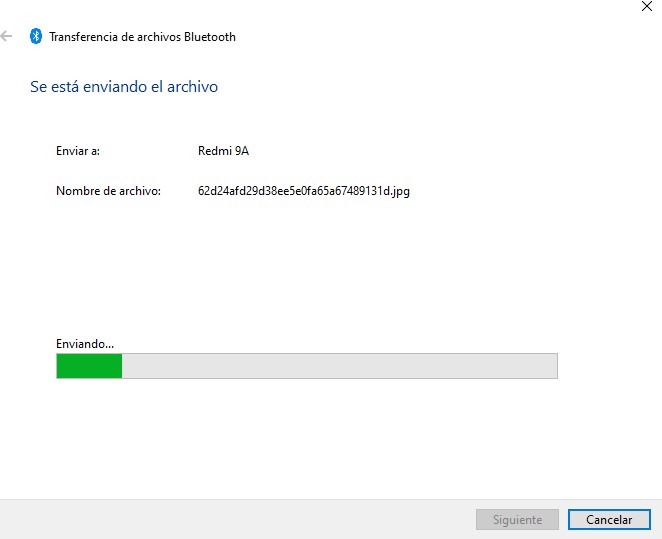
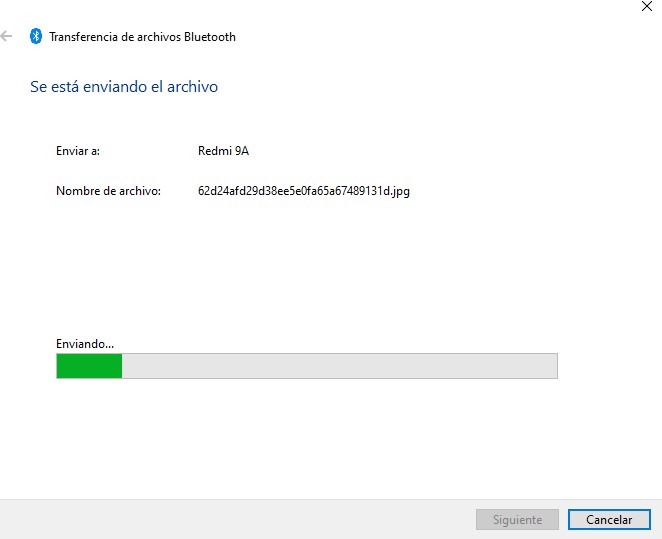
Al finalizar, vas a poder visualizar los archivos en tu teléfono celular.


Extra: ¿Cómo vincular el bluetooth de tu PC con el de tu teléfono?
Si esta es la primera vez que vas a vincular el bluetooth de tu PC con el de tu smartphone vas a tener que seguir los siguientes pasos.
A – Desde la barra de notificaciones, darle click al icono del bluetooth y en el menú que se desplegará seleccionar la opción Agregar un dispositivo Bluetooth.
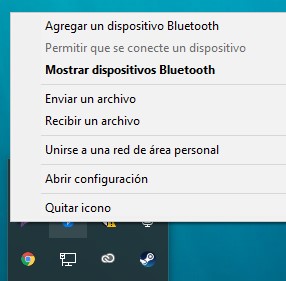
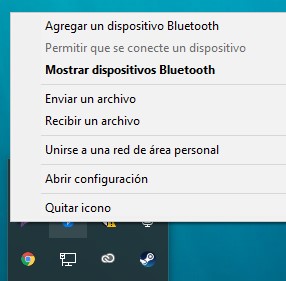
B – Se abrirá una ventana de configuración en la que tenés que seleccionar Agregar un nuevo dispositivo bluetooth.


C – Activar el bluetooth de tu smartphone y asegurarte de que se encuentre visible y disponible para vincularse con otros dispositivos.
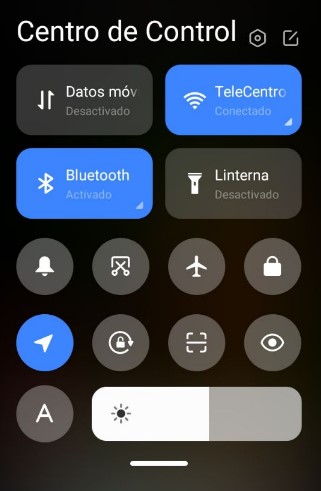
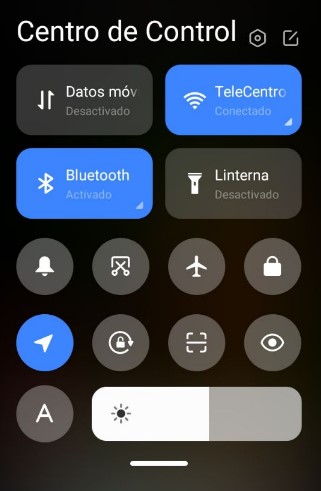
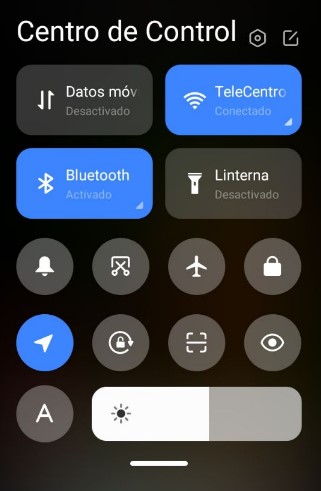
D – En la computadora, seleccionas el dispositivo con el que querés vincular tu computadora y clickeas en Siguiente.
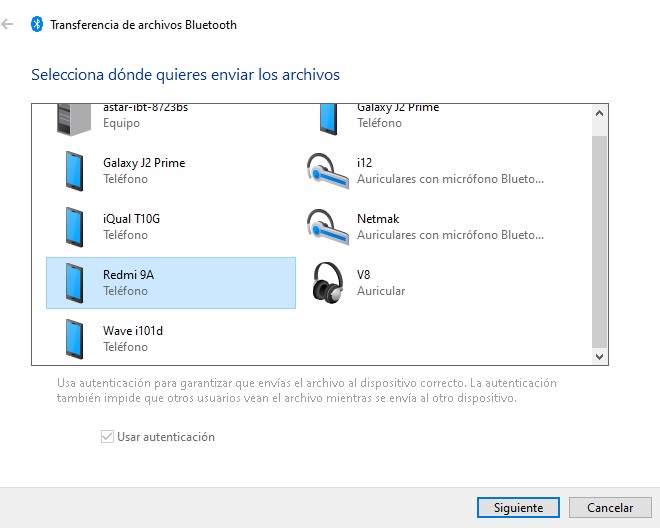
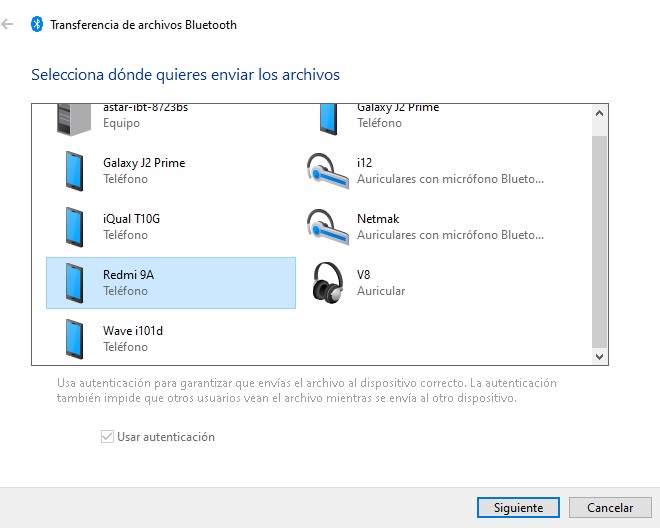
E – Seleccionamos Dispositivo Bluetooth
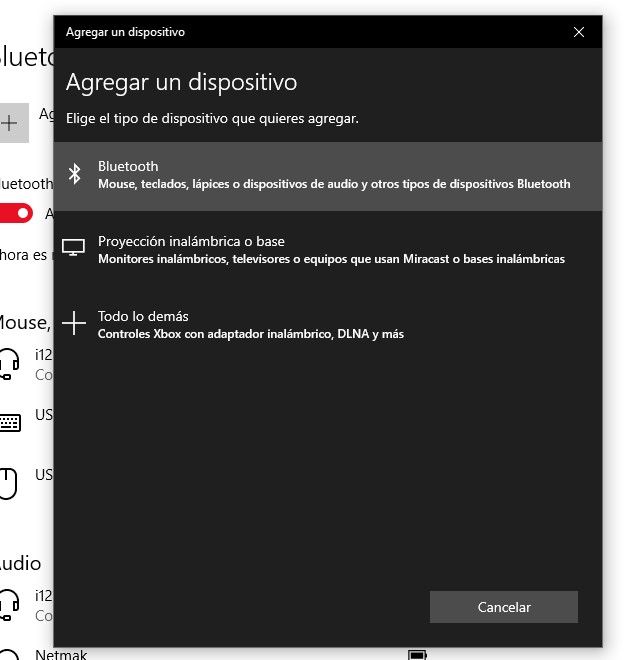
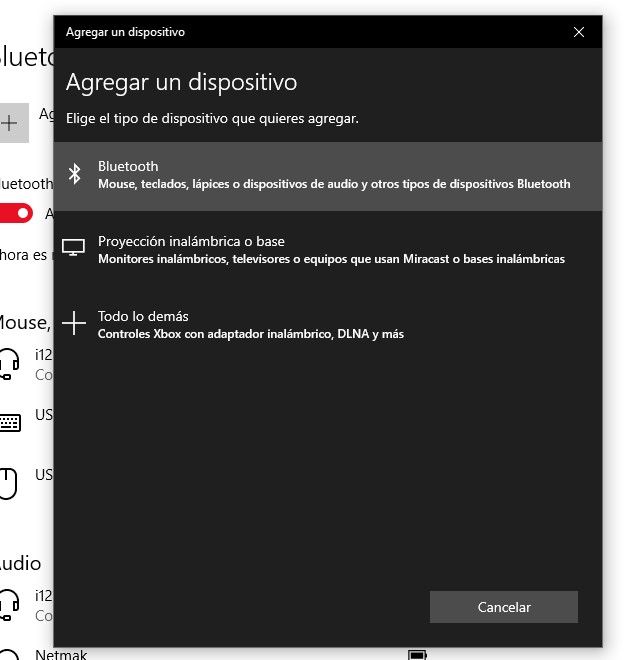
F – Hacemos click sobre el dispositivo que queremos vincular y regresamos a la pantalla de nuestro teléfono.
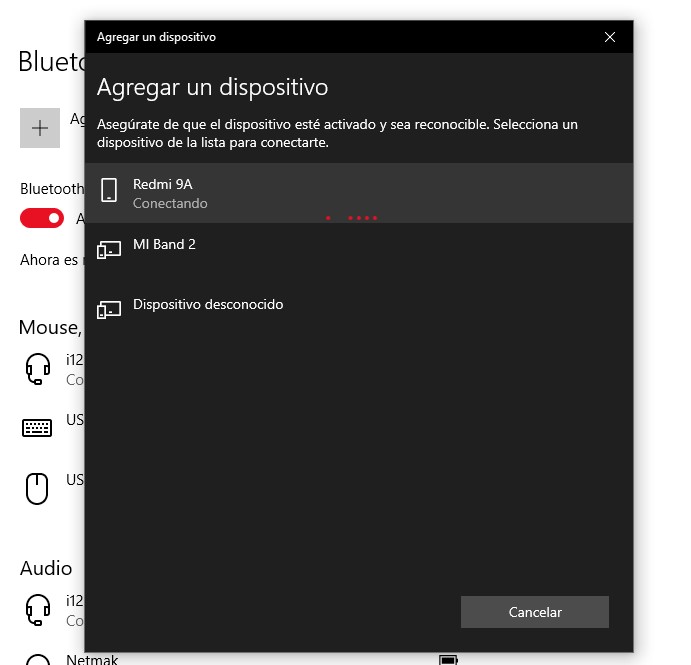
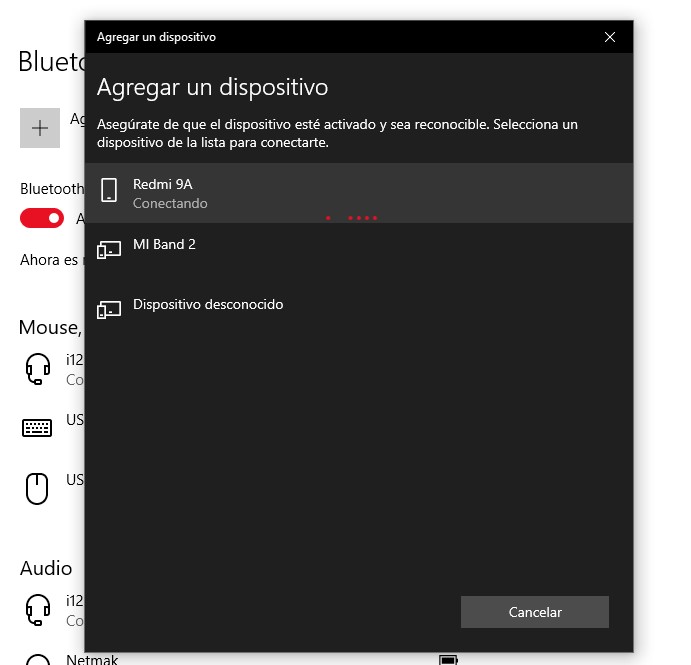
G – En nuestro teléfono, autorizamos la vinculación con la PC.
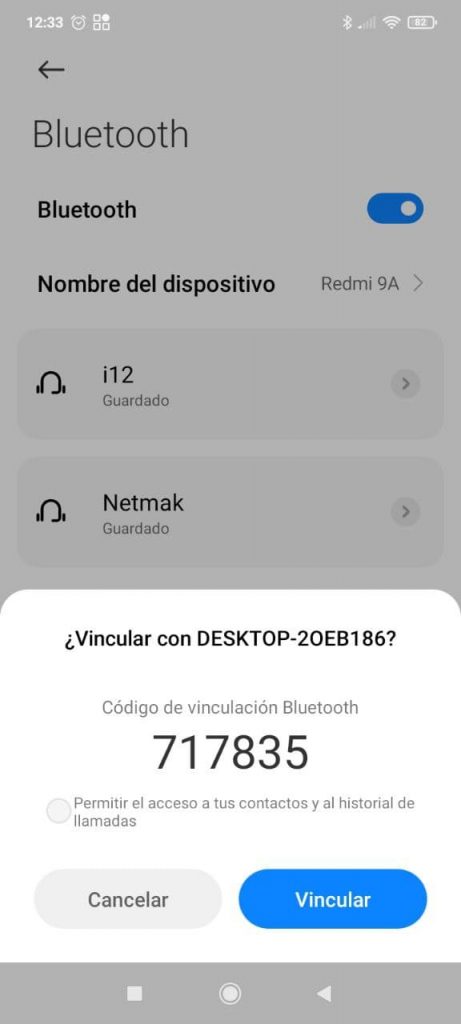
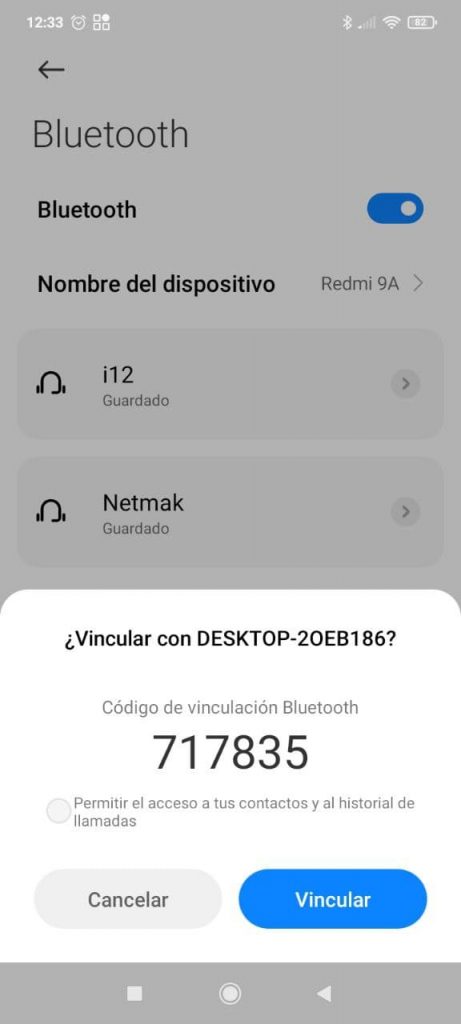
En cuestión de segundos, ambos dispositivos estarán vinculados.
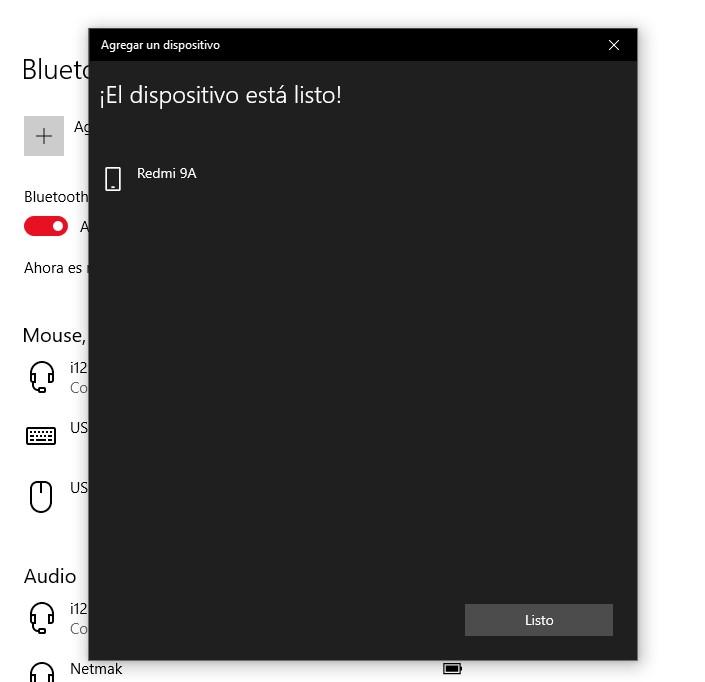
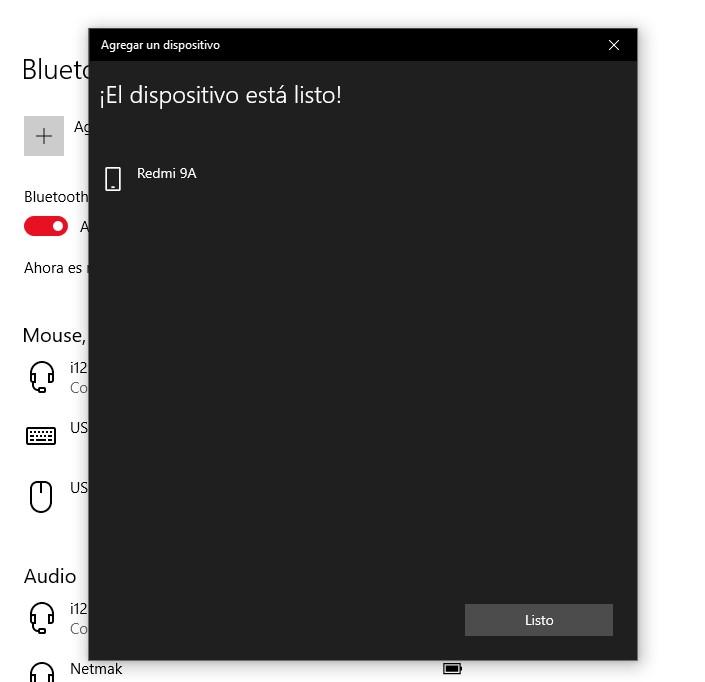
Ahora que ya vinculaste tu PC con el teléfono celular, podés continuar enviando las imágenes o archivos desde el Paso 4.





















Deja tu comentario
Tu e-mail no será publicado. Los campos marcados con * son obligatorios